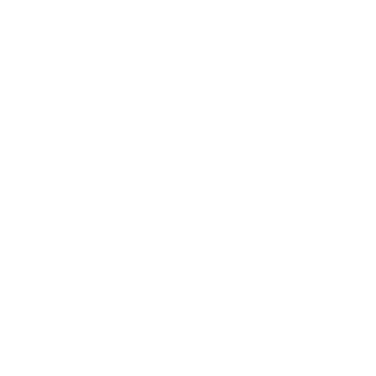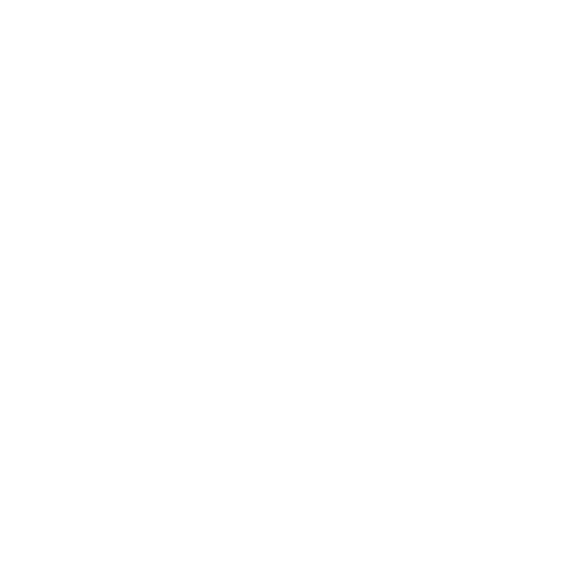Краткое руководство по созданию анимации в Krita
Анимация и 2D-рисование - фантастические способы выразить творческий потенциал и привлечь зрителей. Давайте посмотрим, как начать обучение анимации и, самое главное, как анимировать в Krita.
Как начать работать с анимацией
Как делать анимацию? С помощью таких инструментов, как Krita! В остальном, анимация - это процесс получения кадров, застывших изображений, и заставляния персонажа или объекта двигаться с помощью различных методов.
Прежде чем начать работать с такими программами, как Krita, слои, paint, приложения и все остальное, вам нужно начать с анимации. Как этого добиться? Можете ли вы начать снимать следующий лучший анимационный сериал?
О Krita
Итак, что же такое Krita? Krita - это небольшой графический редактор. Художники и дизайнеры используют Krita в основном для анимации и 2D-рисования.
Разработанный более 15 лет назад, он имеет открытый исходный код и доступен для Windows, macOS, Linux, Android, Chrome OS. В качестве языков программирования в ней используются C++ и Qt.
В Krita есть несколько выдающихся инструментов, которые мы рассмотрим далее.
Насколько хороша Krita для 2D-анимации?
Хороша ли Krita для анимации? Да. Это любимая программа фанатов, которая идеально подходит для покадровой анимации. В целом, это бесценный ресурс для всех начинающих аниматоров и 2D-художников.
Чтобы познакомить вас с Krita до загрузки, давайте рассмотрим некоторые из наиболее уникальных настроек, аспектов и рабочих процессов программы.
Кривые анимации
Докер "Кривые анимации" в Krita позволяет вносить всесторонние изменения в ваши работы. Здесь сочетается математика, поскольку Krita распознает анимацию как переменную или значение. Это называется Tweening.
Рабочий процесс
Давайте вкратце рассмотрим некоторые замечательные инструменты, которые Krita предлагает для рабочего процесса.
Докер временной шкалы
Докер временной шкалы - это основной способ измерения времени анимации и рисования. Именно здесь вы настраиваете и редактируете свою работу. Хотите добавить звук в анимацию? Здесь вы можете просмотреть свою работу и вставить другие аспекты.
Докер анимации
В докере анимации вы увидите воспроизведение вашего проекта. В соответствии с вашими настройками, кадры будут начинаться с 0 и циклически повторяться до 10.
В зависимости от горячих клавиш и настроек анимации, следующие несколько опций могут отличаться. Давайте рассмотрим остальную часть рабочего процесса Krita.
Докер с луковой оболочкой
Докер "Луковая кожа" показывает кадры анимации, наложенные друг на друга. Это позволяет увидеть кадры и их связь друг с другом.

Как рисовать в Krita
Ладно, хватит медлить! Давайте разберемся с основами рисования в Krita.
Слои
Вы уже слышали о слоях. Будь то Adobe Photoshop или другие художественные программы, слои позволяют объединить ваши работы. Слои позволяют рисовать, анимировать и создавать различные аспекты искусства и объединять их в целостное произведение.
Инструмент "Кисть
Множество инструментов "Кисть" в Krita позволяют вам управлять размером и непрозрачностью кистей в ваших цифровых картинах. Хотите тяжелую кисть? Выберите больший размер, непрозрачность и другие параметры.
Инструменты для работы с формами
Инструмент "Форма" в Krita довольно впечатляющий. Он идеально подходит для векторной графики. Вы получаете фантастический контроль над формами и движениями ваших работ.
Выделение и трансформация
Выделение и трансформирование позволяет увеличить, переместить или уменьшить размер объекта. Хотите повернуть объекты? Хотите обрезать? Это именно та опция, которую вы ищете.
Сохранение файла
Итак, вы проделали огромную работу над своим файлом. Теперь пришло время сохранить его. Просто нажмите на кнопку "Сохранить как", как и в случае с другими файлами почти во всех основных компьютерных программах. Однако имейте в виду, что вам нужно сохранить файл Krita в его родном формате, представленном как '.kra'.
После этого вы сможете экспортировать свои объекты и работу в любой формат, так что не беспокойтесь о проблемах совместимости.
Как анимировать в Krita
Итак, теперь, когда вы знаете об основных способах рисования в Krita, давайте приступим к анимации.
Установка
Те, кто знаком с ныне снятым с производства Adobe Flash, сразу же узнают пользовательский интерфейс Krita. В нем много общего.
Щелкните правой кнопкой мыши, чтобы создать новый кадр.
Щелкните правой кнопкой мыши, чтобы добавить новый кадр к вашей базовой анимации. Ничего особенного!
Ваш второй кадр
Снова щелкните правой кнопкой мыши, чтобы добавить второй кадр. Полезным аспектом в Krita является "Режим автокадров". Он автоматически добавляет кадры в пустую рабочую область.
Снятие луковой шкурки
Помните "луковую шкурку"? Это общий вид всех кадров анимации на одном экране. Это позволяет увидеть всю картину в прямом и переносном смысле. Считайте, что это "вид с высоты птичьего полета".
Начните анимировать
Теперь, когда вы можете использовать эти фантастические инструменты для создания, редактирования и трансформации кадров, приступайте к работе! Единственное ограничение - это ваша собственная креативность.
Экспортируйте анимацию
Не забудьте сохранить анимацию в формате '.kra'. Затем выберите экспорт анимации в тот формат, который вам нужен. Вы также можете экспортировать в Интернет.

Введение в анимацию: Как сделать цикл ходьбы
Отличным упражнением для начала анимационных проектов является изучение того, как создать цикл ходьбы. Цикл ходьбы, как вы, наверное, догадались, включает в себя создание персонажа и его перемещение.
В анимации цикла ходьбы есть критические моменты. Давайте рассмотрим их:
- Дуги
- Время и интервал
- Сминание и растяжение
- Облегчение
- Перекрывающее действие
- Вторичное действие
- Преувеличение
- Призыв
Все эти принципы анимации гарантируют, что цикл ходьбы будет не только реалистичным, но и убедительным. Используя такие инструменты, как фигуры, вам нужно будет манипулировать ногами, руками, головой и торсом, чтобы анимация выглядела реалистично. Каким бы мультяшным ни был ваш художественный дизайн, вам необходимо знать основы работы движений, чтобы он получился действительно реалистичным.
Как добавить звук в анимацию Krita?
После того как вы освоили несколько важнейших техник анимации в Krita, нужно подумать о звуке. Конечно, можно сделать немой фильм, но давайте будем реалистами: вам нужен хороший звук.
Если вы обратитесь к документации по Krita, то увидите, как просто добавить звук в анимацию. Для начала вам нужно решить, какой формат аудио подходит для вашей анимации: WAV, MP3 или OGM.
Вы просто берете аудиофайл, загружаете его в анимацию и помещаете на временную шкалу анимации в нужное место. Просто нажмите кнопку воспроизведения, чтобы увидеть, как звук сочетается с вашими кадрами.
Заключение
Никогда еще не было лучшего времени для изучения техник анимации, художественных ресурсов и других программ, которые помогут вам творить.
Krita может стать отличной программой для начинающих и даже ступенькой к более значительным направлениям анимации в будущем. Поскольку она с открытым исходным кодом* и бесплатна, нет никаких недостатков в том, чтобы попробовать ее.
А раз она бесплатна, то, возможно, стоит опустить разработчикам несколько долларов, чтобы выразить свою признательность! Как бы то ни было, Krita станет отличным ресурсом для анимации и рисования на долгие годы.